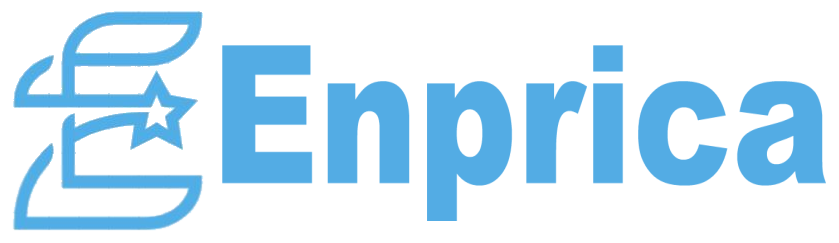ios 16.5 : All the New Features with 20 Hidden Tips and Tricks
Apple ios 16.5 has been out for many months, and we’ve had various iterations with many new features. There are hundreds and hundreds of them, but I wanted to share some tips you forgot that are still great. Now if you’re on the lock screen and maybe you have a wallpaper set, but you have that wallpaper set to shuffle based on a time of day or more.
Also Read – MacBook Air M3 Release Date
ios 16.5 Lock Screen
Press and hold if you go to that wallpaper and you’ve already set it. Go to customize, customize the lock screen, and tap the three dots in the bottom right. You can now change that daily, hourly unlock or on tap, so every time I tap on it, it will change the wallpaper. If you want to change it all the time, you can do that.
Also, within wallpapers, we have different Focus modes at the bottom. As I hear, if you don’t want these to change across different devices, that is a complaint quite a bit. You can change that pretty easily; go into your settings, then go to Focus under Focus.
Change the setting that says share across devices. If you only want it to be on this specific device when it goes into Do Not Disturb but not your Apple Watch or maybe another phone or iPad, turn it off, and it will stay on this device. None of the others will be affected.
One thing that’s great about photos on iPhone is that it can use your GPS information to locate it on a map.
ios 16.5 Photos
However, when you share this photo with someone, you may not want to share that information every time. We have options if we go into the photo and tap share to bring up the share sheet at the top.
Under options, we can turn off to include location if we turn this off. Even sharing it out takes that information off of the photo, so no one knows exactly where it was taken.
You can also do the same with all of the other metadata included as well. So when sharing with Airdrop, include all photo data or don’t include it; just turn these switches off, and it will remove that information so you’re not giving away your location, even online, if you’re sharing that somewhere else.
If we go into a photo, this is a photo I took from my watch. Os 9.5 Rc is out. Video tap on it, then go into edit under Edit: We can make our adjustments. Let’s first tap on auto, see what it does, then we’ll just maybe bring up the exposure a little bit, adjust the Brilliance, just go through all of these and make it how you want and then maybe the contrast a little more and I think you get the idea there.
Once we’re done with our edit, tap, and maybe we have another photo; we want to carry the same edits over to tap the three dots in the upper right, tap on copy edits, and go to the next one. Tap on the three dots again; tap paste edits, and it should instantly update to the same settings you just had so you can do this repeatedly. It’s Something I should utilize more, but if you forgot it was there, hopefully, it’s helpful.
ios 16.5 Messages
If you’re using messages and recently deleted a message, there’s a way to recover that first. Go into your settings, go down to messages under messages, scroll to the bottom and at the bottom, you can see it says filter unknown senders. Make sure this is enabled so we’ll have the option.
Then go into your messages; in the top left, it will say filters. Tap on filters, and you can see recently deleted. Now you can go into recently deleted, and you’ll be able to tap on a message and recover it down at the bottom, or you can fully delete it if you want.
Also, within messages. If you want to send an audio message, tap to hold to record. These typically expire, but if you want to stop them from expiring, you can change a setting to do that back in.
Our messages; scroll to the bottom, and you’ll see audio messages. You can have them expire after two minutes which is the default, or switch that to never, and they’ll never go away. So that’s a great option if you don’t want it removed from the conversation history.
Clock
If you use the timer feature on the iPhone by going into the clock, there’s a faster way. If you go into the control centre, you’ll have the little clock icon there, and yes, you can jump right to the timer section. However, ever there’s an even faster way. If you have to press or long press, you’ll see. You can quickly set a timer for one minute up until two hours. So that’s a quick way to set that.
And also, if you use timers a lot, there’s a nice feature that I forgot about. It’s been there for a while but may be helpful. If you go into the timer, you can have it end and then stop playing music. Instead of setting off an alarm, you can end it by stopping your music.
So if you go into the when the timer ends, go down to the bottom and tap on it. Stop playing. Whatever you’ve set your timer to will stop music in the background. So if we go in and maybe play a song here, go back. Start our timer. If we go back to our music, it should stop in just a couple of seconds. But if you never want the music to end, this is where today’s sponsor comes in.
Soundcore: The Soundcore X600 brings impressive sound on the go. I was surprised at the sound coming out of it. The X600 will play for up to 12 hours with its built-in battery, spatial sound, and hi-res wireless certification.
The Soundcore X600 has a metal enclosure with five total drivers and three amplifiers and is even Ipx7 certified to withstand water and dust. The Soundcore X600 feels like it’s very substantial, and it’s built well. This companion app also allows you to customize The Equalizer or use some of its presets. I’ll link it in the description below so you can also check it out.
ios 16.5 App Store
Now, if you have an app that you’ve just recently installed and it’s prompting you to rate it, and you don’t want to do that repeatedly, you can disable this in the settings. If you enter your settings, go to App Store under App Store. Scroll down a bit, and you’ll see in-app ratings and reviews.
It says to help developers and other users know what you think by letting apps ask for product feedback. If you disable this, the app can’t ask you anymore, and you won’t be prompted for it, so it’s nice if that’s bothering you repeatedly. Of course, if you want to help the developer, leave it enabled within contacts.
Contacts
It’s much easier to delete a contact or delete multiple contacts compared to what you could do before. If we go into the contact list and I’ll go into my favourites, you can press and hold and quickly delete a contact or remove it from the list.
Or if you want to delete multiple contacts, use two fingers, swipe down it, select all of them, press and hold, and then you can either merge all three, remove them from the list, or delete three contacts so it’s a much easier way to get rid of them if you do want to remove a contact.
Apple continues to update Spotlight Search more and more, and now it does conversions; this is Something I’ve been using more and more as you can search not only things on the phone and the internet but also convert things.
Search
So maybe if we put in 21c, it automatically knows what I’m looking for. Fahrenheit converts it to 69.8 degrees Fahrenheit or tells me what it is. You can do the same thing with distance, so maybe 1100 kilometres equals 683.51 miles. So it helps with easy conversions; the same is true with math or anything else.
6 plus 4, we’ll go to four. It automatically says that it’s 10, so you can use this as a calculator without going into the calculator.
One feature I think many people forgot about that’s very helpful is maybe you’re researching Something in Safari, and you need to make a note, press, and hold on to just about anything.
ios 16.5 Notes
We’ll select this text here, slide over and tap on a new quick note. It opens up a quick note within notes. Then you can add text, photos, or notes about what you’ve just saved. So this is a note about Ios 16. And then we’ll hit save, which goes into our quick notes. If we swipe home, we’ve got a little option here to open it up. It opens up in notes. You can also lock a note.
Many people have wanted to do this in different apps, and maybe you forgot. You can save a password to lock your note. So if we go into our main notes, you can’t do it with quick notes and within a note. This is my iPhone 12 Pro Max unboxing. You can tap the three dots in the upper right. Of course, you can pin the note, but you can lock it with a password. So you can save a specific password for your notes and then lock them. Then you can have them saved.
If someone’s using your phone, go back, and try to view that note, then you’ll have to unlock it using that password, and only you’ll be able to see it or whoever has that password.
Now, regarding phone calls, there’s a newer feature you should consider enabling that I almost forgot about.

Phone
It’s a very helpful feature that when you place a phone call, you’ll just place a call to Apple, swipe down in the control centre, and then tap on mic mode to enable voice isolation, and it helps reduce the overall background noise that the caller hears. So this is Something that, if you’re in a noisy environment, I would highly recommend enabling.
You can always switch it back to standard if you want people to hear who’s around you or the environment, but I typically just leave it on voice isolation, which seems to help.
Also, there’s another feature I would recommend enabling if you press the lock button that can end the call. There’s a way to disable this; many people are familiar with it, but many forget.
So if we go into our settings, go to Accessibility, then go to Touch Under Touch Swipe down, you can prevent the lock from ending the call. Enable this, and you’ll no longer be able to end a call just by locking your phone. I know many people have bumped that, turned off their display, and ended the call accidentally, Something that should be on by default. But I would highly recommend it now if you don’t have it on.
ios 16.5 Siri
Siri also has some nice features that you may not be aware of. The first one is nothing that you have to enable, but Siri can restart the phone. So let’s go ahead and try that restart my phone, and we’ll give it a moment, and it says just to confirm you want to restart this device. Yes, I want to restart the device, and then it will restart, or we can tap Restart. It just confirms with you. Now we’ll give it a moment and then turn it back on.
And if we go to our settings, there are some settings I would recommend for Siri as well. So if we go to Siri and search under Siri and search, Siri can hang up a call now. So make sure you have this enabled if you ever need to use Siri to hang up a call. This is great for Accessibility as well. It’s a much-requested feature that I’m sure many people are using.
Siri can also listen a little bit longer when you need it to. This is found under Accessibility and then Siri. So if we go down to Siri, you can also have it listen slightly longer. Maybe you speak a little slower or need more time to get your thoughts together. You can have the Siri pause time switch to longer or longest. I have it on longer just because I often make videos like this, and I need it to pause a bit. But if it’s on default and too short, switch it to longer or longer, and that should help you out.
Now if you’re on many calls, maybe with FaceTime, you’re sharing your screen a lot.
Privacy
There’s a privacy setting. I would recommend enabling it if you haven’t already. If we go into settings, go to Notifications under notifications. You’ll see it here. We currently have screen-sharing notifications, so if we’re sharing our screen, notifications will keep showing up. Maybe we don’t want the person we share our screen with to see that.
Make sure this is disabled. For many people, this is disabled by default, but it could be turned on. Ensure it’s disabled to keep everything private if you share your screen often.
Now there’s a feature under mail that many people may have forgotten about if we go into the mail within the mail.
If there’s an email we want to deal with a little bit later, we can slide over, tap on more and then go to remind me under remind me. We can have it remind us in an hour, tonight, tomorrow, or later at a custom time. We can set the date and time, which will remind us. It will remind us in the mail app and typically with a reminder. So this is a helpful feature that many forgot was added with ios 16.5.
Another feature I would recommend enabling is maybe you’re in Safari, and you’re often getting captions that pop up and make you verify that you’re a person instead of maybe a robot trying to get in or Ai. This is built into iCloud. If we go into settings, tap on our name at the top, and under password and security, you’ll see we have an option for automatic verification.
Make sure this is enabled. It says to bypass captures and apps on the web by allowing iCloud to automatically and privately verify your device and account. It’s super how helpful and helps avoid that on most Ios devices. Just make sure that’s enabled. You will occasionally get a capture that you must verify, but it removes many of them.
ios 16.5 -Delete Apps
With Ios 16, we gained the ability to delete more stock apps. While I don’t typically do this, you can delete things like the health app. If you want to remove it completely, you can remove it from your device, not just your home screen. The same is true with Find My, which removes some security, so that I wouldn’t recommend that; the clock app also lets you do that. So maybe you want to use custom apps for this? You can do that and delete them completely from your device. However, you will lose some features with things like Find Me.
ios 16.5 – Camera
Additionally, there’s one feature I would highly recommend enabling if you have an iPhone with a macro camera. It’s nice to have a macro camera, and as we get close to Something, you’ll see that I have a little line through the macro icon. I can enable this automatically or by myself manually. I highly recommend you enable the feature to do it manually. If you go into settings, go down to the camera under the camera. Scroll to the bottom to see an option for macro control.
I typically always leave this enabled as I don’t want it switching automatically while trying to film Something or go into a photo. So turn that on; you’ll have full manual control over it. Also, if it pops up on your screen while you’re using the camera, you can disable it, but having that here is really helpful. So if I do want to use Macro, I can do that. If I don’t, I can turn it off, and I’ll just have to back up a little.
Conclusion
So that’s over 20 tips and features you may have forgotten about with ios 16.5. hopefully, some of them helped you out, and you weren’t aware of some of them, but let me know if you didn’t know any of them in the comments below; I’d love to hear which ones were new to you.
Thanks for reading.